- Zapya is one of the fastest file sharing apps for Android. If you want to share some files with multiple people, that is where Zapya is the best. You can create a group and add multiple people by scanning a QR code and then share files to all those that are connected easily. It can share bulk files with just a few clicks.
- Steps to send files from your Windows PC to your Android phone Turn on Bluetooth on your PC and pair with your phone. On your PC, select Start Settings Devices Bluetooth & other devices.
Our smartphones are pocket computers nowadays and we can accomplish almost every small task on our smartphones. With the help of cloud computing and cloud storage, it is also possible to work on the same project from the computer and mobile device at different points in time, while at the time of travelling or doing any other task, when you do not have a computer. To do your work with the power of smartphones nowadays, it is also equally important to share the files that you work on between your computers and mobile devices seamlessly so that you do not face any kind of troubles at the time of working on your smartphone with something, which you have started on our computers or vice versa.
When it comes to sharing files between your computer and smartphones, you have a number of ways to accomplish that. Each of the different ways has its own advantages and disadvantages, and thus, I will try to cover different methods that should cater to all the users, keeping in mind even those users, who don't have an internet connection. Some of the methods that I will discuss here, will require an internet connection, while the others should work just fine without an internet connection. Depending upon the number of files that you want to transfer, between your computer and smartphone, and also their size, one method can simply be better than the other. So you should choose the best method depending upon your underlying infrastructure, and the type, size of the files that you are transferring.
Unlike other below apps, It doesn't show any ads and doesn't ask for extra access permissions. Hence, I also recommend this. It can easily transfer files from Android to Android, Android to iPhone, Android to Jio Phone, Android to PC, and etc. You can share Android Apps, Photos, Music, Videos, and any types of File without Mobile data. Click 'FileAssist' on the toolbar and click'Open PC Folder' and open 'ImageShare' then you can find the file on your computer If the file that you want to share is downloaded from the browser within NoxPlayer then you can find the file in the download folder ( Only supported in Android 5 version 6605 and up ). Share files and folders from PC to Android using Wi-Fi Droid Transfer also allows you to add files and folders from your computer to your Android device. https://ameblo.jp/024plorinprobnuc/entry-12649618941.html. To copy a whole folder from your PC to your Android device, simply click on 'Add folder' button in Droid Transfer and select a folder on your PC that you wish to copy to your phone.
7 Ways to Transfer or share file from PC to Android or vice versa
So, without any further delay, let's get started with the top 7 different ways you can share files between your computer and your Android smartphone in the easiest possible way.
Hosting FTP server on your mobile
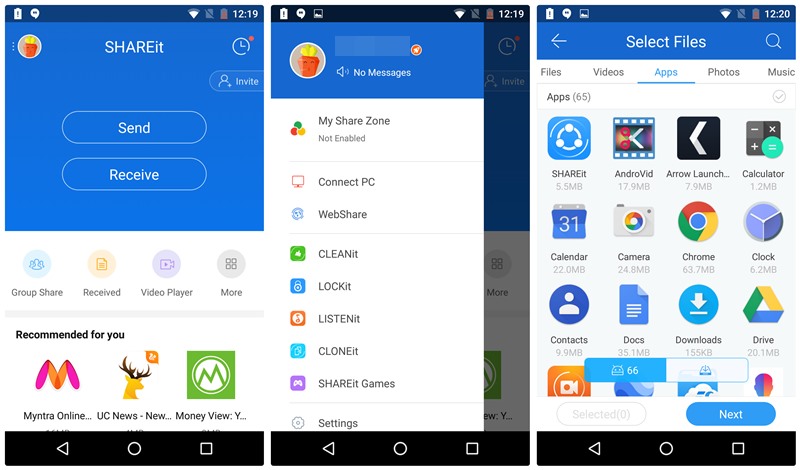
The FTP protocol is one of the most convenient ways to share files between multiple systems. So, if you want to share files between your computer and your smartphone, hosting an FTP server on your Android device can be one of the best ways to share files. There are a number of File Manager apps available, which can help you host an FTP server that can be accessed on your computer or any other mobile device as well, with the help of the IP address followed by the port number. An example of an FTP server address is ‘ftp://192.168.1.7:8888'. See: How To Setup FTP Server in Android To Share files
After you enter the URL in your browser address bar, you will be prompted to enter the username and password, which is optional and you can set that up at the time of setting of the FTP server on your smartphone. Now you can access the files on your smartphone easily on your computer. However, if you want to both upload and download files using the FTP server, you can use some other popular FTP programs like FileZilla, MobaXterm, and others. Using third party FTP programs or suites can help you easily upload and download files to and from your smartphone from your computer.
Picture programs for computer.
Using an Android device manager app
There are a number of third-party tools like AirDroidwhich can help you access the files on your Android device from your computer. Apart from files, you can also use AirDroid or similar programs and services to see the call log, access the music and video files on your Android device, sync them wirelessly between your computer and your Android device and everything else you can think of. SeeDifferent Tutorial on Airdroid usage and setup.
But the biggest advantage of using apps like AirDroid is that you will get a very user-friendly graphical user interface to share files between your Android device and your computer. With the help of apps like AirDroid, you can access files that are on your Android device just like your local file manager on your computer which makes it great solution for users, who do not have a lot of technical expertise or simply do not want to use any complex ways to share files between a computer and an Android device.

The FTP protocol is one of the most convenient ways to share files between multiple systems. So, if you want to share files between your computer and your smartphone, hosting an FTP server on your Android device can be one of the best ways to share files. There are a number of File Manager apps available, which can help you host an FTP server that can be accessed on your computer or any other mobile device as well, with the help of the IP address followed by the port number. An example of an FTP server address is ‘ftp://192.168.1.7:8888'. See: How To Setup FTP Server in Android To Share files
After you enter the URL in your browser address bar, you will be prompted to enter the username and password, which is optional and you can set that up at the time of setting of the FTP server on your smartphone. Now you can access the files on your smartphone easily on your computer. However, if you want to both upload and download files using the FTP server, you can use some other popular FTP programs like FileZilla, MobaXterm, and others. Using third party FTP programs or suites can help you easily upload and download files to and from your smartphone from your computer.
Picture programs for computer.
Using an Android device manager app
There are a number of third-party tools like AirDroidwhich can help you access the files on your Android device from your computer. Apart from files, you can also use AirDroid or similar programs and services to see the call log, access the music and video files on your Android device, sync them wirelessly between your computer and your Android device and everything else you can think of. SeeDifferent Tutorial on Airdroid usage and setup.
But the biggest advantage of using apps like AirDroid is that you will get a very user-friendly graphical user interface to share files between your Android device and your computer. With the help of apps like AirDroid, you can access files that are on your Android device just like your local file manager on your computer which makes it great solution for users, who do not have a lot of technical expertise or simply do not want to use any complex ways to share files between a computer and an Android device.
Using the SMB protocol
If you have multiple Windows computers, it is very easy to share files between the computers on the same network using the SMB protocol. If you open the ‘Network' folder on your Windows computer, you can find all the other Windows computers connected to the network and when you share files this way, SMB protocol is used for the file transfer.
So if your computer is connected to a network, and you have a decent file manager on your Android device like Solid Explorer or ES File Explorer, or other similar apps, you can access the files on your Windows computer's shared folder using the SMB protocol. You can not only copy and paste files on the windows shared folder, but you can also access any video files, audio files or documents, which is present in the shared folder of your Windows computer.
Using network-attached storage (NAS), or a file server
If you have a home network, like network-attached storage (NAS) device or a file server, you can throw all your files from your computer or Android device to that file server. Next time you start working on the files, you can open and save the file directly to the file server and it will be there as local cloud storage. So, if you are presently working on those files from your computer, and you save the file, you can start working on the same file from your Android device and after you complete the work, you can save it there, and this is as good as physically transferring the files between your computer and your Android device.
Furthermore, most file service and network-attached storage devices nowadays also have the option to make the files available within the server, accessible online, which is also a cherry on the pie if you want to access the files while on the go. If you find some files are really important, you can keep the files on the NAS, and later copy or download it from the NAS to your Android device.
Using Bluetooth technology
I still remember those days, when I used to send and receive files with my friends using Bluetooth. If you are using a laptop, you probably have a Bluetooth radio and you can also use Bluetooth connectivity to send files between your computer and your Android device. With Bluetooth connection, you can send files from your computer and receive it on your Android device, or do the opposite. What you just need to do, to send and receive files between your computer and mobile device using Bluetooth is, your computer should be paired with your mobile device and it is only after that, you can use the services offered by your smartphone on your computer.
Even though sharing files using Bluetooth is one of the simplest ways it is also painfully slow at the same time. So, it is good enough for transferring documents and memes. Don't try to use Bluetooth for sharing high definition movies, large video files or game APK files even a file as small as 1GB can take anywhere between 30 minutes to 1 hour of time. The new Bluetooth standards are faster, but it is yet to be as fast as regular Wi-Fi connections that are commonly used nowadays, and both the devices should support the latest Bluetooth standards for faster file transfer.
Using cloud storage
Office 365 for ipad air free. If you have access to one or multiple cloud storage services, you can through all your files within the cloud storage services either from your computer or smartphone. After that, when you need to access those. files just for the purpose of viewing or editing them, you can pick the file up from the cloud storage service of your choice. Apart from that, if you need to transfer your photos, videos, music or any other documents, you can also put them on the cloud storage service from a computer and download the same from the cloud storage service on your smartphone or vice versa. Cloud storage services do not need an introduction, and as long as you do not need to transfer files, the total size of which is not available in your free cloud storage plan, you can easily transfer files using cloud storage.
However, when it comes to using cloud storage for file transfer between your computer and smartphone there is one point that you should remember. If you are on a limited data plan this isn't a friendly option. Furthermore, if you do not have good upload bandwidth transferring files between your computer and smartphone using cloud storage can be a pain. But if you have good upload and download bandwidth, and your internet connection does not have any bandwidth caps, transferring files between your computer and smartphone using cloud storage is undoubtedly the go-to option for you.
Using cross-platform messenger services
We all know about Whatsapp Web, Telegram Desktop Messenger or Telegram Weband so on. If you want to share photos, videos, and other documents between your computer and mobile device, you can create a group with only you as the participant and all the files that you send in that group will be accessible only to you. You can follow the tutorials on how you can use Telegram and WhatsApp as note-taking applications, to understand what I am talking about.
Even though this also requires you to have an internet connection, this is yet another way of sharing files between your computer and your Android device if you do not want to pay a premium for storing unlimited files on cloud storage services. Moreover, WhatsApp also secure the chats with end-to-end encryption, which means, whatever you are sending from the mobile app to access on your computer or vice versa, will always be secure and thus, it is also a great way of sharing files between your mobile device and the computer, which you should at least consider.
So, those are the top 7 ways you can share files between your computer and Android device, with or without using the internet. If you still do not like any of the ways I have mentioned here, you can always use the old school way of connecting your Android device with the computer using the data transfer cable and start transferring files without depending on any third-party system or Wi-Fi.
Even though you do not require an internet connection to share files using most of the ways, which I am mentioned here, other than the last two methods, you will still require a Wi-Fi connection at least, to follow the other ways of sharing files between your computer and Android device. If you do not have a Wi-Fi network in your home, you can also depend upon the Wi-Fi hotspot functionality on your Android device, obviously, if a computer or laptop has Wi-Fi functionality.
I hope you liked the top 7 ways to transfer files between your computer and Android device. Do you have any questions? Feel free to comment on the same below.
Summary :
For some reason, you may need to transfer files between PC and Android. But, do you know how to perform an Android file transfer? You can transfer your files to Google Drive and then use it on any device that signs in with the same Google Drive account. You can also transfer files from Android to PC using a USB cable. MiniTool Software will show you these methods.
Your Android device is not merely a device to communicate with other persons. You can also use it to temporarily save files like the photos and videos you take, the files you receive from other people, the documents you download from the website, and more. Besides, you can also move your files from your computer to your Android device for further use.
Do you know how to transfer files between PC and Android? In this post, we will show you some guides.
Solution 1: Transfer Your Files to Google Drive
Google Drive can be used on both your computer and Android device. The files you transfer to Google drive can be used on all the devices as long as you sign in with the same Google Drive account.
So, it is a good idea to move your files to Google Drive. After that, you can just access Google Drive to use the files in it no matter you are using a computer or an Android device.
Solution 2: Transfer Files from Android to PC Using USB Cable
You can also transfer files between PC and Android using a USB cable. How to remove malware from mac pro. This is a universal choice.
For Windows
If you are using a Windows computer, you can follow this guide to transfer files between your computer and Android: Adobe products for video editing.
- Unlock your Android device.
- Use a USB cable to connect your Android to your computer.
- Tap the Charging this device via USB option on your Android device.
- Select File Transfer under Use USB for.
- You will see a file transfer window on your computer. Then, you can drag files to the window to transfer files.
- When the transfer job is done, you can eject your phone from your computer and then unplug the USB cable.
For Mac
This guide is for Mac OS X 10.5 and the above version.
- Search for Android File Transfer (an application) on the internet and select the official site to download & install it on your computer.
- Open Android File Transfer.
- Unlock your Android device.
- Connect your Android to your Mac using a USB cable.
- Tap Charging this device via USB on your Android.
- Select File Transfer under Use USB for.
- You will see a file transfer window on your Mac. Then, you can drag files to the window to transfer files.
- When the transfer job is done, you can eject your phone from your computer and then unplug the USB cable.
If the Android File Transfer app is not working on your Mac, you can refer to this post to solve the issue: How to Fix Android File Transfer Not Working on Mac/Windows?
Screen Share Android To Pc
For Chromebook
If you are using a Chromebook, this guide can help you to transfer files between your computer and Android:
- Unlock your Android device.
- Connect your Android to your Chromebook using a USB cable.
- Tap Charging this device via USB on your Android.
- Select File Transfer under Use USB for.
- The Files app will open on your Chromebook. Then you can use it to drag files.
- After the Android file transfer, you can unplug the USB cable.
Bonus: If You Lose Your Files by Mistake
If you lose your files on a Windows computer by mistake, you can try MiniTool Power Data Recovery, free data recovery software, to get them back. This software has a trial edition. You can press the following button to get it.
If you are using a Mac computer, you can try Stellar Data Recovery for Mac - Mac data recovery software. It also has a trial edition. You can go to the MiniTool download center to get it.
If you want to recover your data from your Android device, you can try MiniTool Mobile Recovery for Android, a dedicated free Android data recovery software. You can use the free edition to recover 10 files of one type each time. You can click the following button to get it.
Share Files Android To Pc
Now you should know how to transfer files between your computer and Android device. You can also use MiniTool software to recover data from Windows/Mac/Android. We hope these guides are helpful to you. Should you have any related issues, you can let us know in the comment.
