Are you trying to figure about how to restore all your lost or deleted files from Android phone?
- Transfer Data From Android To Pc With Usb
- Transfer Data From Android To Pc Without Usb C
- Enable Android Usb Data Transfer
- So, how to transfer files from Android to PC over wi-fi? Yes, there is an easy and fastest method to large file transfer from Android to PC without USB using a wi-fi connection. Here we are also using free and open-source tools to achieve the high-speed file transfer from phone to PC using a wireless connection.
- Transfer Files from A Broken Android to Computer. MobiKin Assistant for Android allows you to backup Android files to PC/Mac via a USB cable. With it, you can select files and transfer them to your computer or completely back up entire phone by clicking once. To do that, you need to: Connect your broken Android to PC/Mac via a USB cable.
- Learn how to manage and transfer photos and files from your Android phone to PC without connecting a USB cable. Skip to Navigation Skip to the Content of this Page Back to the Accessibility Menu.
Coolmuster Android Assistant is a professional Android device manager. Using it, you can transfer files between Android phone and computer without USB cable, manage Android files on computer or back up and restore Android phone when you need to do so. Key features of Coolmuster Android Assistant.
Want to recover Android data without USB debugging? Looking for the different effective ways to retrieve data without USB debugging?
If your answer to the above questions is Yes, then you are at the right place…!!
Don't worry, here I am with my new blog post discussing each and everything in detail about Android recovery without USB Debugging.
So, let's get started.
What is USB Debugging?
USB Debugging is a way to enable connection between your Android device and computer, so that you manage and transfer data from Android device to PC and vice versa. For example you have to enable USB debugging modewhenyou have to transfer data like pictures, video recording and other personal data from your Android device to PC.
By default, in the entire brand new device, the USB debugging mode is disabled in order to avoid accidental modifications on your device. But sometimes things happen and it happens unexpectedly and without any notice. If your phone gets locked due to forgotten screen lock PIN, password or pattern lock or phone screen gets brokenwith USB debugging off, on responding to any touch. Of course, USB debugging cannot be enabled. Just like the practical scenario mentioned-below:
Additional Reading: How to Enable USB Debugging on Locked Android Phone
Practical Scenario:
[Q] Broken Screen, Recovering Files without USB Debugging turned on
My S3 I9300 screen is completely broken (blank) and I want to recover my photos. I can turn on the phone and it makes all the usual noises therefore indicating that it is working.
I have downloaded the Unified Toolkit from here:
But it seems that I need USB Debugging turned on for me to do anything with the phone – but this is impossible without a working screen…
I can blindly boot the handset into recovery mode – this results in Windows recognising the device (a device with no folders appears in explorer), and so does the Unified Toolkit (serial number is displayed).
Does anyone have any suggestions about how I can proceed? Are there any other tools that I can use? Is it possible to turn on USB debugging some other way?
Cheers
Source: https://forum.xda-developers.com/galaxy-s3/help/broken-screen-recovering-files-usb-t2336890
If you are one of the victims as mentioned above in the example or if you are looking to restore data from Android device without USB debugging is enabled, then the very first question that will arise in your mind is that – is it possible to retrieve android data without USB debugging enabled?
Well, you can find the answer below.
What If USB Debugging Fails or If It Is Disabled/Turned Off – Can I Recover Android Data?
Yes, there is still a possible way to recover data from your Android device, even if USB debugging keeps failing or you are not able to Turn ON it because of Android device's touch screen becomes unresponsive, locked screen or damaged device.
With the help of Android Data Recovery software on your computer, it is very much possible to get back data from Android even when USB debugging is disabled.
Additional Reading: How to Recover Data From Water Damaged Android Phone in Easy Way
Causes for Android Data Loss
Transfer Data From Android To Pc With Usb
Before we get into the complete solutions of Android Data Recovery, let's put spotlight on some of the common reasons for data loss from Android device.
- By mistake or accidentally deletion of files
- Android phone full formatted
- Malware or Virus effected
- Lost your Android phone
- Android phone screen broken
- Due to water damaged
- Not using memory card in proper manner
- Less internal storage
Methods to Restore Android Data Without USB Debugging
The different methods for Android recovery without USB debugging are as follows:
Method #1: Recover deleted Android data with the help of Google Drive
With the help of Google Drive, you can easily restore deleted data from Android phone.
Transfer Data From Android To Pc Without Usb C
Google Drive provides the storage space of 15GB where you can easily backup all your important data's. So, if your Android files are backed up on Google drive then you just need to follow the below steps to get them back:
- First, go to the Settings menu of your Android device
- Then, choose the Backup & reset tab
- Here, select the Back up my data option
- Now, go back to the Backup & reset tab to ensure that your Google account is connected to your Backup account
- After that select the Automatic Restore tab to get back your all lost data on Android device
Method #2: Retrieve deleted data with the help of SD Memory Card
If you have the habit of keeping your Android data safely in your SD memory card, then you can easily get back the deleted Android files with ease.
- What you have to do is that, at first insert your SD memory card on your Android device
- Open the memory card folder
- Select the files that you want to restore on Android internal storage
- Copy and Paste the files
- But always make sure that you have the sufficient internal storage on your Android device
Method #3: Automatic Solution To Recover Android Data Without USB Debugging
When all the above methods fail to restore Android data, then there is third party professional software, i.e. Android Data Recovery software to get back your lost Android files.
Android Data Recovery is the perfect and best rated software to retrieve data from Android phones and tablets without USB Debugging. This software allows you to rescue data, when your Android device encounter disasters like broken screen, system crash, locked screen, virus infection, black screen, etc you still have chances to get back your files.
As well as with the help of Android Data Recovery, you can recover different types of data such as photos, contacts, SMS, WhatsApp messages, videos, audio, call history, documents and many more. It is compatible with almost all Samsung Galaxy devices also such as Samsung Galaxy S8/S8+, S7/S7 Edge, S6/S5/S4/S3/S2/Note 8/Note 6/Note 4, etc.
Note: It is recommended that you download and use the software on your Desktop or Laptop. Recovery of phone data on the phone itself is risky as you may end up losing all your precious information because of data overwriting.
Steps To Retrieve Data from Android Device Without USB Debugging
Step 1: Connect your Android device to computer
First, launch Android Data Recovery program on compute and choose 'Data Recovery'
Now connect your device to computer via USB cable and then select 'Recover Data from Android' from the display screen
Step 2: Select the data types to recover from broken phone
In this window you can select the data type that you want to restore. By default all the data types are selected. Click on 'Next to continue.
Note: This option only extracts the existing data on the broken Android phone.

Step 3: Choose the fault type which matches your situation
From the available types of fault choose one that matches to your situation, which are Touch does not work or cannot access the phone, and Black/broken screen. Click on the one which you have, it will then lead you to the next window.
At the new window, select the accurate 'Device Name' and 'Device Model' for your phone. Currently this function only works for some Samsung devices in Galaxy S, Galaxy Note and Galaxy Tab series. And click on the 'Next'.
Confirm twice that you have selected the correct Device Name and Device Model. If you provide any wrong information then it may lead to bricking your phone or any other errors. If all the information is accurate then, key in 'Confirm' and click on confirm button to continue.
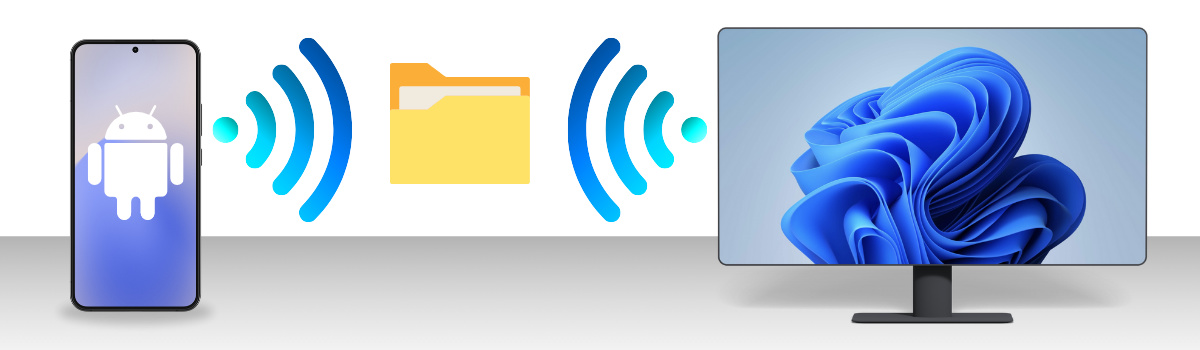
Step 3: Choose the fault type which matches your situation
From the available types of fault choose one that matches to your situation, which are Touch does not work or cannot access the phone, and Black/broken screen. Click on the one which you have, it will then lead you to the next window.
At the new window, select the accurate 'Device Name' and 'Device Model' for your phone. Currently this function only works for some Samsung devices in Galaxy S, Galaxy Note and Galaxy Tab series. And click on the 'Next'.
Confirm twice that you have selected the correct Device Name and Device Model. If you provide any wrong information then it may lead to bricking your phone or any other errors. If all the information is accurate then, key in 'Confirm' and click on confirm button to continue.
Step 4: Enter Download Mode on the Android phone
Here you need to follow the instructions of program to get your Android phone in Download Mode
Enable Android Usb Data Transfer
- Turn off the phone.
- Press and hold Volume '-', 'Home' and 'Power' button on the phone.
- Press 'Volume +' button to enter download mode.
Step 5: Analyze the Android phone
Live voice changer android. After entering your phone into download mode, this tool will start to analyze the phone and download the recovery package.
Step 6: Preview and Recover the data from broken Android phone
After the completion of analysis you will see all the file types by categories. Then you will be able to choose the files to preview. Select the files that you want and click on the 'Recover' to save all the selected data.
FAQ (Frequently Asked Questions)
How to enable usb debugging on Android with black screen?
Here are the steps that will help you to enable USB debugging on Android black screen:
- First, install SDB too on PC
- Generally, ADB requires to communicate with phone with SUB debugging. But as USB debugging is not enabled on broken or black screen, so you have to boot device in ClockworkMod Recovery mode
- After your phone is in recovery mode, launch ADB tool and connect the phone with broken screen via USB to PC
- Now type the command prompts: adb devices
- After that, type command to backup data on broken Android:
adb pull / data / media / clockworkmod / backup ~ / Desktop / Android-up
It is possible to enable USB debug from computer?
Yes, there is a possibility to enable USB debug from computer. Here is how:
- First, connect Android phone to computer through USB cable.
- Then click on USB option from Notification Panel on Android phone and after that, choose MTP mode
- Now, wait unless the driver is installed and then open Computer/This PC and there you will find Android device
Conclusion
Well, this blog is all about how to recover Android data without USB debugging. I tried my level best to bring the different effective ways to retrieve data without USB debugging.
Hope the above solutions provided to you will help you to sort out your issue of Android recovery without USB debugging.
So, make appropriate use of the specified methods and in future also if you come across any kind of such Android Data Loss problem then by applying the above solutions, you can easily solve your problem with ease.
James Leak is a technology expert and lives in New York. Previously, he was working on Symbian OS and was trying to solve many issues related to it. From childhood, he was very much interested in technology field and loves to write blogs related to Android and other OS. So he maintained that and currently, James is working for androiddata-recovery.com where he contribute several articles about errors/issues or data loss situation related to Android. He keeps daily updates on news or rumors or what is happening in this new technology world. Apart from blogging, he loves to travel, play games and reading books.
